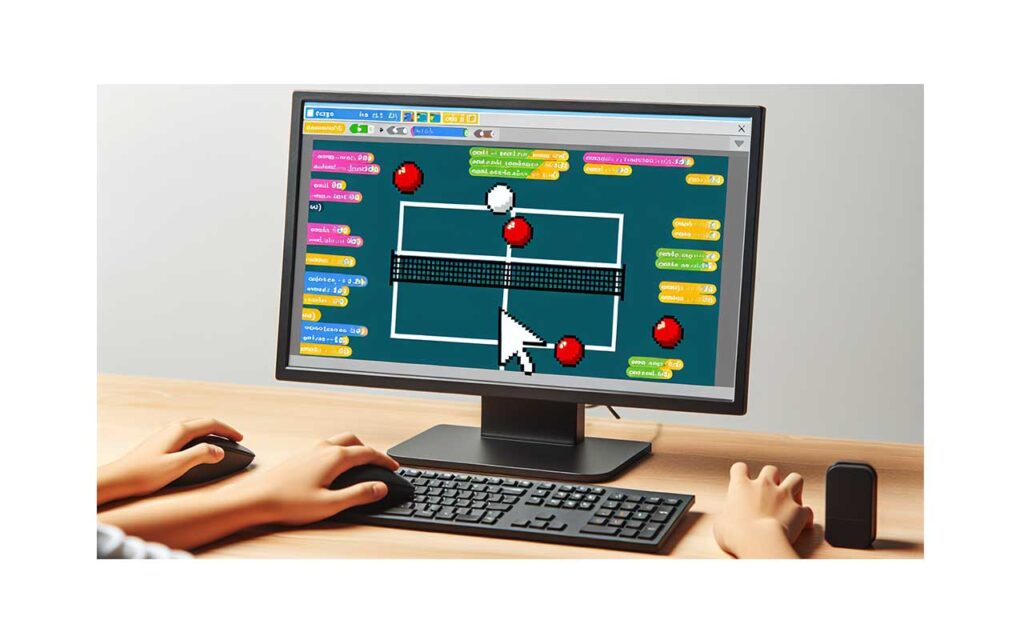Table of Contents
- Introduction to Scratch Programming
- Getting Started with Scratch
- Adding Basic Movement
- Setting Up the Paddle
- Customizing the Background
- Implementing Game Logic
- Adjusting Ball Size
- Ending the Game
- Finalizing Your Pong Game
- Expanding Your Game
- Conclusion
- Frequently Asked Questions (FAQ)
Introduction to Scratch Programming
Scratch programming language is a fantastic way to dive into coding, especially for beginners. It’s fun, free, and designed to be easy to learn. Unlike many programming languages that are text-based, Scratch uses blocks that you can simply drag and drop to create your programs.
This approach makes it accessible and enjoyable, allowing learners to focus on the logic and design of coding rather than the complexities of syntax. In this blog, we’ll walk through creating a simple game using Scratch, focusing on the concept of conditionals.
Getting Started with Scratch
Before we dive into creating our game, let’s set the stage. Start by removing the default cat sprite. Instead, we’ll select a new sprite from the library—specifically, the ball sprite.
Once you have the ball sprite, you’ll want to make it move. Begin by dragging the “move 10 steps” block into your workspace. Make sure to enlarge it for better visibility. When you click the green flag, you should see the ball move those 10 steps.
Adding Basic Movement
Next, we need to ensure that our ball bounces when it hits the edge of the screen. To do this, we’ll use the “if on edge, bounce” block, which can also be found in the motion category.
Now, to keep the ball bouncing continuously, we’ll wrap these blocks in a “forever” loop. This way, the ball will keep moving and bouncing as long as the game is running. Finally, connect the “when green flag clicked” block to start the action.
Setting Up the Paddle
Now let’s create the paddle that the player will use to bounce the ball back. Go to the sprite selection and choose the paintbrush option to design your paddle. Using the rectangle tool, draw a rectangle and color it black.
After creating the paddle, we want it to follow the mouse movement. For this, we’ll use a sensing block to set the paddle’s x-coordinate to the mouse’s x-position. Wrap that in a “forever” loop as well, making sure it starts when the green flag is clicked.
Customizing the Background
With our ball and paddle in place, it’s time to change the backdrop. Click on the stage area and use the paint tool to draw a red rectangle at the bottom of the screen. This will act as the boundary that ends the game if the ball touches it.
Ensure that the rectangle covers the full width of the screen and is positioned right at the bottom. Once done, return to your code to continue setting up the game mechanics.
Implementing Game Logic
To make the game interactive, we need to add logic for when the ball touches the paddle. We’ll create an if-statement that checks if the ball is touching the paddle. If this condition is met, we want the ball to bounce off at an angle.
Utilize the “point in direction” block and set it to “180 degrees minus the direction of the ball.” This will ensure that the ball bounces off the paddle correctly, creating a realistic gameplay experience.
Adjusting Ball Size
The ball may appear too large for the game, so let’s resize it. You can do this by using the “set size to” block found in the looks category. Set the size to 60% to make it more manageable on the screen.
After adjusting the size, test your game by clicking the green flag. You should see the ball bouncing off the walls and the paddle as intended.
Ending the Game
To complete our game, we need to implement a mechanism to end it when the ball touches the red rectangle. Add another if-statement that checks for this condition using the “touching color” block.
When the ball touches the red rectangle, we want to display a message saying “You lose” for two seconds. This feedback is crucial for players to understand what happened when they lose the game.
Finalizing Your Pong Game
Now that we have all the components in place, let’s review the final code setup. We have the ball moving and bouncing off the edges and the paddle, and we’ve implemented conditions to end the game when the ball touches the red rectangle.
Here’s a quick recap of the blocks used:
- Move steps
- If on edge, bounce
- Forever loop
- Touching conditions for the paddle and red rectangle
- Point in direction
- Set size
Expanding Your Game
Feel free to experiment further! You can add features like scoring, levels, or even different backgrounds to enhance your game. The possibilities are endless, and the best way to learn is by trying new things and seeing what works.
Scratch is about creativity and exploration, so let your imagination run wild as you create your unique gaming experience.
Conclusion
We hope you enjoyed building your Pong game in Scratch! Remember, practice is key to mastering any programming language. If you’re hungry for more coding knowledge, subscribe for updates on new tutorials.
Scratch not only teaches you the basics of coding but also helps build problem-solving skills and logical thinking. So keep coding and have fun!
Frequently Asked Questions (FAQ)
What is Scratch?
Scratch is a visual programming language that allows users to create interactive stories, games, and animations using blocks instead of traditional code.
Is Scratch suitable for beginners?
Absolutely! Scratch is designed specifically for beginners and younger audiences, making it an ideal starting point for learning programming concepts.
Can I create more complex games with Scratch?
Yes! Scratch allows for a wide range of complexity. As you become more comfortable, you can create more sophisticated games and projects.
How can I learn more about Scratch?
There are many online resources, including tutorials, forums, and the Scratch website itself, where you can find projects and guides to further your learning.
Can I share my Scratch projects?
Yes! Scratch has a community where you can share your projects, receive feedback, and see what others have created.